Cara Install WordPress Menggunakan cPanel Softaculous
WordPress adalah sistem manajemen konten yang sangat populer, digunakan untuk membuat dan mengelola website. Diluncurkan pada tahun 2003 oleh Matt Mullenweg dan Mike Little. Pada awalnya, WordPress dirancang sebagai platform blogging. Saat ini WordPress telah berkembang menjadi alat yang sangat powerful untuk membangun berbagai jenis website, termasuk e-commerce, portofolio, portal berita, dan banyak lagi.
Ini adalah panduan lengkap cara install WordPress menggunakan cPanel Softaculous. Kalau kamu masih belum punya akses cPanel yang memiliki fitur Softaculous Apps Installer, kamu bisa dapatkan extra diskon 30% selamanya, dengan menggunakan kode BELAJARPROGRAM saat checkout.
Rekomendasi penyedia layanan hosting dan domain terbaik.
Masuk ke cPanel
Buka halaman login cPanel, lalu masukkan username dan password.

Masukkan kata kunci softaculous pada searchbox di bagian atas panel. Klik Softaculous Apps Installer yang ada di panel dengan nama SOFTWARE.

Pilih WordPress
Setelah kamu berada di halaman Softaculous, klik tombol Install didalam panel WordPress. Kamu juga bisa memanfaat fitur pencarian dengan memasukkan kata kunci wordpress pada searchbox di panel sebelah kiri atas, lalu klik WordPress.
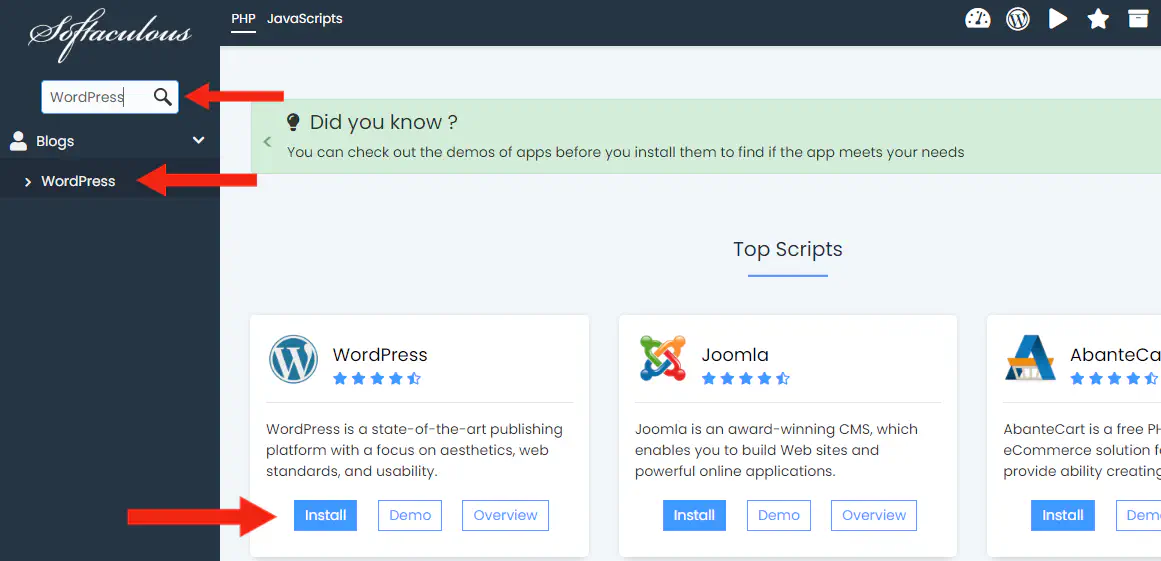
Formulir Instalasi
Setelah mengklik tombol Install, kamu perlu mengisi formulir seperti yang ditunjukkan pada gambar di bawah ini.
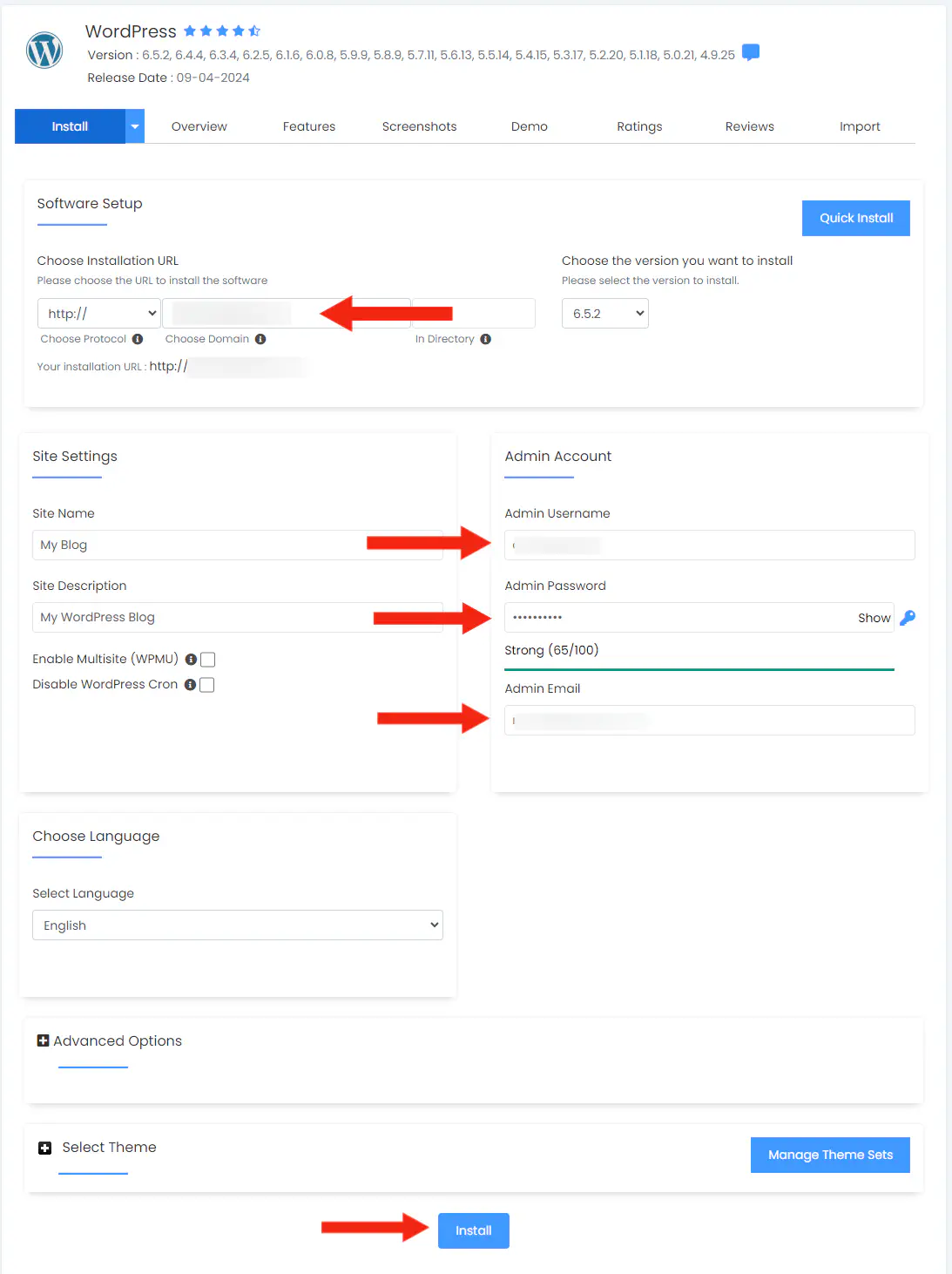
Kamu bisa membiarkan isi formulir apa adanya dan melanjutkan proses instalasi dengan nilai default, atau kamu juga bisa mengubah isi formulir sesuai dengan kebutuhanmu.
Berikut ini isi formulir yang perlu diperhatikan.
- Choose Installation URL
- Pilih domain tempat kamu ingin menginstal WordPress.
- Admin Username
- Pilih username yang akan digunakan untuk akun admin WordPress.
- Admin Password
- Pilih kata sandi yang akan digunakan untuk akun admin WordPress.
- Admin Email
- Pilih email yang akan digunakan untuk akun admin WordPress.
Setelah formulir terisi dengan benar, klik tombol Install untuk memulai proses instalasi. Tunggu dan biarkan Softaculous menyelesaikan proses instalasi.
Instalasi Selesai
Ketika proses instalasi sudah selesai, kamu akan melihat pesan sukses seperti yang ditunjukkan pada gambar.
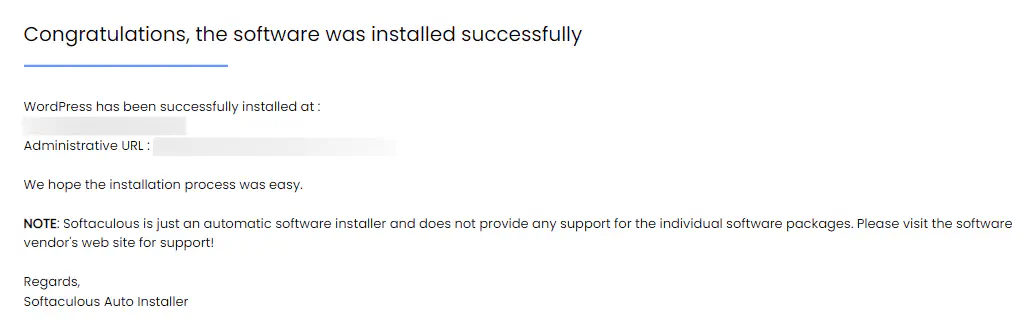
Sekarang website WordPress kamu sudah dapat diakses melalui jaringan internet.